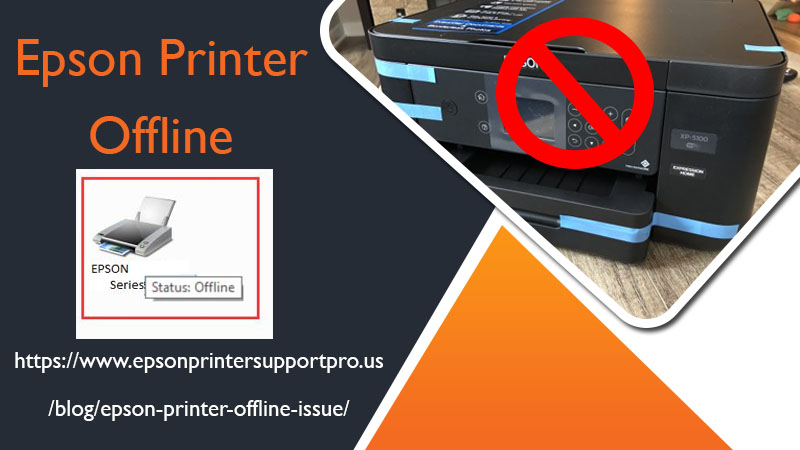
Switch Epson Printer Offline to Online
The Epson printer offline error has been the most provocative problem that users can ever come across. However, no-one can’t ignore it, many people try to get their printers back offline to online but, mostly they face failure. If you want to get it fixed, you have to take the necessary steps to get the Epson printer back online.
The offline error doesn’t discriminate between Windows and it can trouble the users working on any Windows version, however, still you should make sure to update the Windows to the latest version. To eliminate the chances of offline Epson printers, we have prepared the comprehensive guide below with some effective tips. Let’s first cover the reasons that cause your Epson to go offline.
Contents
- 1 What Triggers Epson Printer Offline Error?
- 2 Steps to Fix Epson Printer Offline Problem
- 2.1 Step 1. Reconnect the printer cables
- 2.2 Step 2. Troubleshooting steps for Epson wireless printers
- 2.3 Step 3. Deactivate the Use Printer Offline feature
- 2.4 Step 4. Cancel the pending print jobs
- 2.5 Step 5. Update the Epson printer driver
- 2.6 Step 6. Reinstall your Epson printer
- 2.7 Step 7. Uninstall the complete Epson printer driver package
- 3 Still, Epson Printer Says Offline! Get it Back Online Under the Expert’s Guidance
What Triggers Epson Printer Offline Error?
Here are some leading possibilities that lead to the Epson printer offline issue. The most prominent causes are placed on top and thereafter the sequence goes on.
- Loose connections are the primary reasons behind an offline error.
- Frayed and worn connections.
- Epson is not chosen as a default printer.
- Epson is set at Use Printer Offline.
- Pending and failed print jobs in Print Queues.
- The printer driver is out-of-date.
- Unexpectedly changed IP address or in other words due to dynamic IP address.
Steps to Fix Epson Printer Offline Problem
Once you know the reasons that triggered an offline error, now it’s time to get rid of it. Follow the steps given below to get your Epson back online.
Step 1. Reconnect the printer cables

As we said before, an Epson printer offline error stems from badly connected printer cables and inadequate electrical supplies. To fix the problem you should reconnect the cables back to the slots. You may also try to restart the printer, computer, and router to get your offline Epson printer back online.
Step 2. Troubleshooting steps for Epson wireless printers
Do you use an Epson wireless printer? Here is what you need to do.
- Keep the router, printer, and computer close to each other.
- Remove all the obstacles from the network connection area.
- Make sure to connect the Epson printer and computer to the same wireless network.
- Enter the correct network name (SSID) and password for a quick connection.
Step 3. Deactivate the Use Printer Offline feature
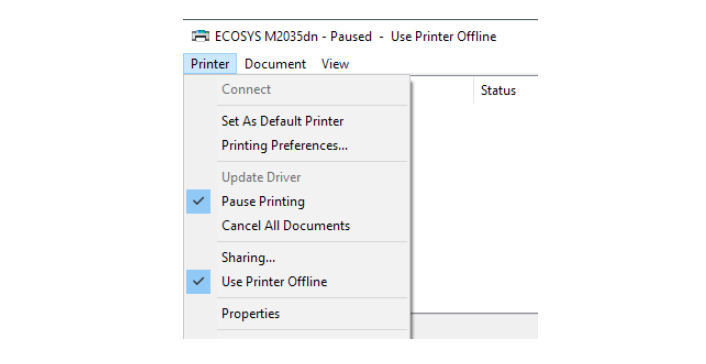
- Open the Run dialogue box by pressing the Windows + R keys.
- Type Control Panel and hit Enter.
- Once the control panel window opens, set the View By category to Large Icons and choose Devices and Printers.
- You’ll see the list of devices, right-click on your Epson printer and select See what’s printing.
- A new Windows opens, click the Printer tab, and unmark the Use Printer Offline option.
- Again, click the Printer tab and click Set as default printer.
- Close all windows and restart the printer.
Step 4. Cancel the pending print jobs
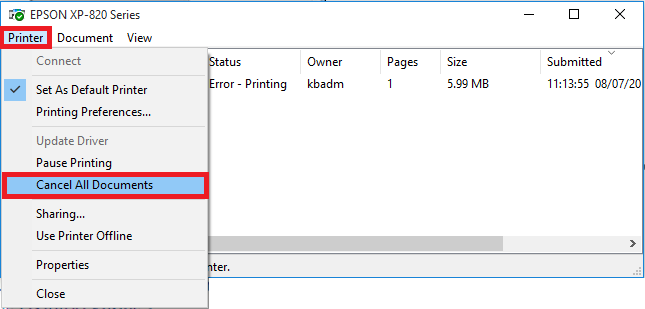
- Go to the Control Panel on your computer.
- Locate your Epson printer, and right-click over it.
- Now click See what’s printing.
- Click the Printer tab and click over Cancel all documents.
Canceling the print jobs will help you remove all the failed printing commands which were making your Epson go offline.
Step 5. Update the Epson printer driver
Epson keeps releasing the latest drivers to deal with bugs and other issues. You should always make sure to get the drivers updated to the latest version to bring back your offline Epson printer online.
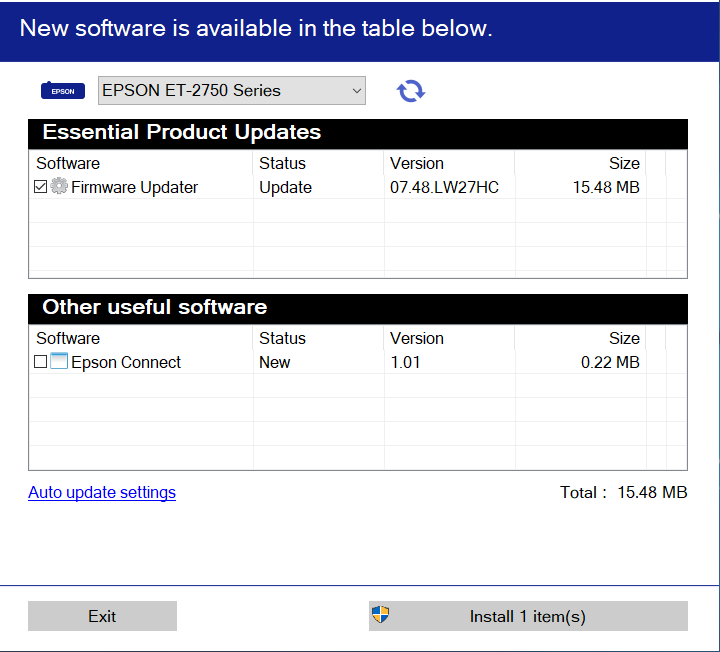
- Make sure to connect your Epson printer and computer to the network.
- Open the Run dialogue box by pressing the Windows +R keys on the keyboard.
- Type Control Panel.
- Find your Epson printer on the list.
- Right-click over the printer and click Update Drivers.
- Wait for some time until your Epson connects to the server and finishes updating the drivers.
Step 6. Reinstall your Epson printer
- Search for Printers and Scanners on your computer.
- Now locate your Epson printer, and right-click over it.
- Choose Remove Device from the drop-down list.
- Once the Epson is removed, you have to visit the Epson support website.
- Now you can download and install the latest printer drivers from the Epson support website.
- Reinstalling the Epson printer will refresh it and get it back online.
Trying the above Epson printer offline fix usually brings the printer back to its online state. However, if you still face trouble, you might have to reinstall the Epson printer after removing all the printer drivers and packages. The following step will explain that better.
.
Step 7. Uninstall the complete Epson printer driver package
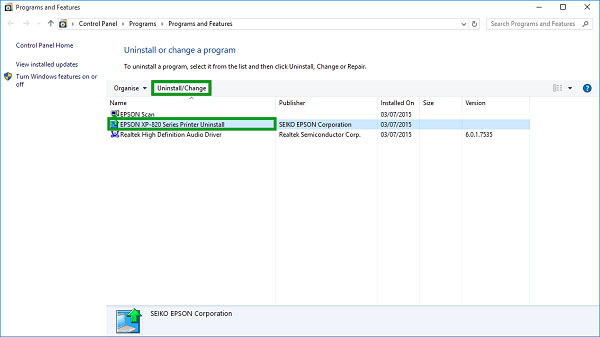
- Make sure to log in to your PC with complete admin rights.
- Now click the Start icon.
- Go to the All Programs option.
- Choose Accessories from the list and then select Command Prompt.
- The black screen appears, copy print /s/t2 and paste it in the command prompt to open the Print Properties window.
- In the new window, select the Epson Driver and Package and remove it from your computer.
- Now click the Add a Printer option.
- Keep following the on-screen instructions to install the Epson printer.
Still, Epson Printer Says Offline! Get it Back Online Under the Expert’s Guidance
Yes! Besides, offering tips through blogs we also provide on-ground troubleshooting assistance. In case you also want us to solve the Epson printer offline error at your convenience then you may contact us through the Epson printer support number or via chats. Our experts are always there to assist you to get your printer back online