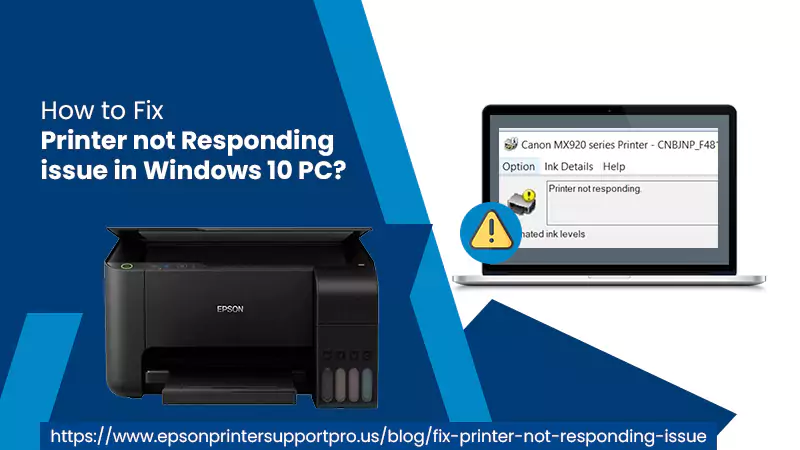
How to Fix Printer not Responding issue in Windows 10 PC?
While using an Epson printer, you might have encountered an error message saying your printer not responding. The issue occurs most frequently when you have a poor network connection or an outdated printer software version. Sometimes, the solution to this problem can be as simple as restarting your printer, while at times, you will need to follow a series of steps to resolve the issue. Are you also facing a similar challenge?
Is your printer behaving unresponsive, or it’s just ignoring your commands? Well, after reading this article, you won’t face any such challenge furthermore, and your Epson printer will become prompt in responding. Let’s have a quick recap on why your printer behaves erratically.
Contents
- 1 Why your Epson printer is not responding?
- 2
- 3 How can I fix the printer not responding problem?
- 3.1 1. Ensure the printer connections
- 3.2 2. Temporarily disable the firewall
- 3.3 3. Set your Epson as a default printer
- 3.4 4. Run Printer troubleshooter – The in-built tool in Windows
- 3.5 5. Restart the Print Spooler and delete the files
- 3.6 6. Configure your Epson Printer
- 3.7 7. Update the Windows
- 3.8 8. Update Printer driver
- 4
- 5 Manual drivers update
- 6 Contact our Epson support team for immediate troubleshooting
Why your Epson printer is not responding?
The printer not responding error occurs due to an outdated printer driver, incompatible Windows version, and accumulation of files in the Print Spooler. The other reasons include poor network connection, frayed or loose USB wire, and Ethernet cable (for wired connection).
At times, mistakenly, you have not selected your Epson printer as a default printing device, but still, you keep sending the print commands, which ultimately results in a not responding error. Sometimes, the antivirus firewall can also cause a problem when you work with wireless printers. There are plenty more probabilities that are causing an error on your Epson printer. Now let’s move on to the potential fixes to terminate all of them.
How can I fix the printer not responding problem?
1. Ensure the printer connections
The first and foremost thing is to verify the wires and cable connections. If you are using the wired Epson printer, then disconnect and reconnect the Ethernet cable on the router and printer. It would help if you also restarted the router and printer to resolve minor issues in devices.
Also, check the USB cable that you are using to connect your printer to computer. If the cable is not in good shape, then replace it with the new one and switch to the alternate USB port. Sometimes, these small issue makes your printer not respond.
For WiFi-enabled Epson printers, make sure that they connect with your computer over the same wireless network by using the correct network SSID name and password.
2. Temporarily disable the firewall
Installing antivirus software is vital for your device’s safety, but sometimes, the firewall feature detects threats while printing through a wireless printer. The actual problem lies within your antivirus software, and that results in the printer not responding error. However, the issue resolves by switching to different software, but before that, you must verify the existing antivirus program.
To do that, you will need to temporarily disable the firewall settings and check if your printer responds, and if it doesn’t, then go for alternative antivirus tools. There is a couple of software that do not interfere with printing operations. You can check them online, read the user feedback, and subscribe to the one that suits you the most.
3. Set your Epson as a default printer
The default printer is the one that picks the print command automatically when you click Print on any document. You can use the following steps to set your Epson printer as a default printing device on your computer.
1. Tun on your computer if it’s off.
2. Now type Default Printer in the search box.
3. Next, you will have to select the option “Let Windows manage my default printer.”
4. After that, the settings page will open, here uncheck or turn off the option Let Windows manage my default printer.
5. Navigate to the Devices and Printers section and right-click on your Epson printer.
6. Click on Set as Default Printer in the drop-down list.
7. Now verify the green checkmark below your Epson printer, which represents it is now your default printer.
8. If you use an alternate printer for printing, then it will be selected as a default printing device automatically. You can follow the above steps to set your Epson printer as a default device again.
4. Run Printer troubleshooter – The in-built tool in Windows
To get rid of the printer not responding error, you can run the troubleshooter tool which comes in-built in your Windows PC. Here is how you can do the troubleshooting.
1. Open the Settings app on your printer. (Use the shortcut keys, and press Windows + I)
2. Under the settings page, you need to click Update and Security.
3. On the left side panel, select Troubleshoot.
4. Move the cursor over the Printer (on the right-side panel) and click over it.
5. Now select Run the Troubleshooter.
6. Hereafter, your computer will provide you with instructions, follow them and fix the not responding error on your Epson printer.
5. Restart the Print Spooler and delete the files
The Print Spooler accumulates the files to print, and sometimes the issue in this service causes the printer not responding error. To fix it, you can stop the Print Spooler services, delete the files and restart it again.
1. Right-click on the Windows icon and click Run.
2. The dialogue opens, here you need to type services.msc and hit Enter.
3. On the services page, double-click Print Spooler.
4. Now on the properties page, choose Startup type as Automatic.
5. Now below the Service status, choose Stop and minimize the services page.
6. Navigate to the C: Drive and click Windows.
7. Click System 32 and then select Spool.
8. Now double-click on Printers and here delete all the files in the printer window.
9. Now open the services page and click Start to re-run the Print Spooler services. This method is one of the most effective to resolve the not responding error of your Epson printer.
6. Configure your Epson Printer
1. Click on your computer’s search box and type Devices and Printers.
2. Choose the appropriate option from the result list.
3. Right-click on your Epson printer, choose Printer Properties.
4. On the printer properties page, click the Ports tab.
5. Check the list, find the Epson printer’s name, and checkmark the appropriate box.
6. Click Apply, and click Ok to save the settings.
7. The improper configuration settings could result in the printer not responding error message and the above settings will resolve the issue.
7. Update the Windows
1. Ensure the computer connects to the network.
2. Press Windows + I keys on your computer keyboard.
3. On the settings page, click Update and Security.
4. Click Check for Updates.
5. Your Windows will take some time to update the next available version.
To resolve minor technical issues, Microsoft keeps releasing new updates for Windows. After completing these steps, you will get the latest version of Windows, and under Advanced Options, you can set them to receive automatically. However, manual up-gradation is the better option as you might lose one or two updates during an automatic upgrade. Also, to match the compatibility with the latest Windows, you must update the printer drivers as well.
8. Update Printer driver
If you have not updated the printer drivers, you will most likely suffer from printer not responding problem. You can either set the auto mode for drivers update or do it manually.
Automatic drivers update
1. Right-click on the Windows icon and select Device Manager from the list.
2. Right-click on your Epson printer, and choose Update Driver.
3. On the next window, click Search automatically for updated driver software.
4. Hereafter, your Windows will automatically update the available drivers.
Manual drivers update
1. To update manually, right-click on the Epson printer icon on the taskbar.
2. Now choose the option Software Update.
3. Furthermore, navigate to the Printer settings window.
4. Click the Utility tab and select Driver Update.
Contact our Epson support team for immediate troubleshooting
These steps will help you diagnose and fix the exact issue causing the printer not responding the error. If restarting the printer doesn’t resolve the problem, then check the printer connections and wires. Further, you can also use the printer troubleshooter tool, which can effectively help you fix the issue. Besides, you must make sure to update the Windows and printer drivers to the latest version. Keeping your device up-to-date will debug the errors as well. If still, you cannot fix the issue, you must consider taking an expert’s help by contacting our Epson printer support team. You can dial our toll-free number to get quick assistance.