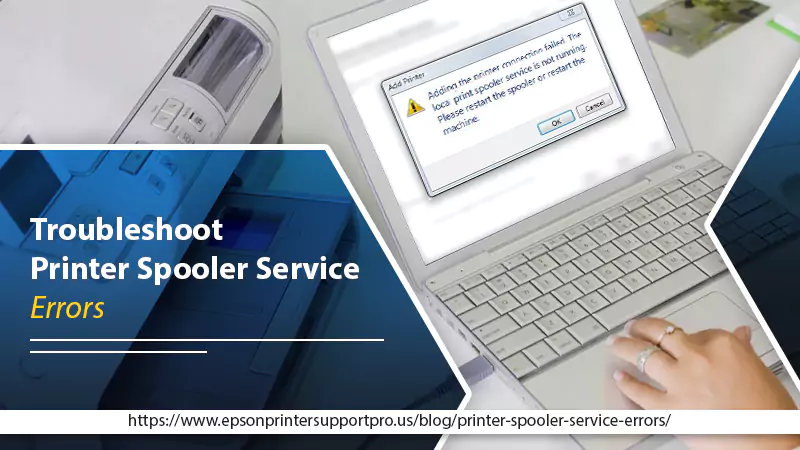
How to Troubleshoot Printer Spooler Service Errors
The print spooler allows the printer to interact with computer and smartphone devices to execute the printing jobs in the queue. If you see any error message upon the screen regarding the print spooler, it means the software is not working, or your device fails to interact with the print spooler. To continue printing the documents, you need to troubleshoot the printer spooler error on the device. In this guide, we are going to provide you with instructions that can help you to fix the print spooler error on your system.
Contents
Why does the Print Spooler Error Occur?
There could be numerous reasons due to which you may encounter printer spooler errors on your device after you click the print option. Most of the time, if something is wrong with the document that has been sent for printing, it will cause the problem, and stop the device from performing print operations. This may include.
- The printing job stuck.
- Document and data in the spooler are corrupted.
- A spooler is unable to communicate with the printer.
- Print spooler service failure- it has been crashed due to information transfer.
There could be several other reasons due to which you may face printer spooler error windows 10 like incorrect print spooler settings, printer driver errors, failed printing jobs, and more.
If you want to continue printing the documents using your Windows 10 computer or smartphone device, you need to resolve the printer spooler error.
How to Fix Printer Spooler Error?
For Windows 10 Computer
Before you proceed further to troubleshoot the issue, it is recommended to restart your computer and recent the printing jobs. Sometimes, just a simple restart can help you to troubleshoot the printer spooler error Windows 10. However, if the problem is not resolved, you can proceed with the steps below to fix the issue.
-
Reset Printer Spooler
Resetting the print spooler service will wipe the queue clean, and fix the error.
- First of all, shut down all the running programs on your computer.
- Tap on the ‘Start’ button.
- In the search bar, type “Administrative Tools”. Tap on the ” Services” option.
- Scroll down the list, and tap on the “Print spooler” option. Right-click and hit the Stop button.
- Go to the “My computer” section. Double click on ” local disk (C:)”. Click on the ” Windows” folder.
- ‘System32’ folder> ‘spool’>’ Printers’.
- From here you need to delete all the print jobs.
- Go back to the ‘services’ section and find ‘print spooler’. Now, right-click on it, and choose the start option.
- After this, you can continue to print the documents you want.
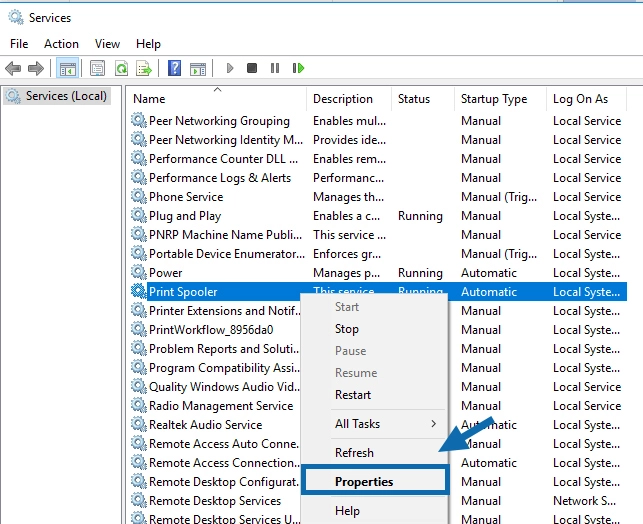
Clean the Printer Queue
If you are still getting printer spooler errors on your device, it is recommended to clean the print queue. You can do this by visiting the ” printers and devices” section from the control panel. Right-click on your printer icon, choose the’ see what’s printing’ option. From here, you can cancel all the printing jobs from the queue.
-
Update the Printer Drivers
One of the most common reasons that used to encounter printer spooler error Windows 10 on their device is outdated printer drivers. If you want to troubleshoot the problem, you need to update the printer drivers and continue printing. Printer drivers are responsible for the communication between the printer and computer, if the drivers are not up to date it will cause the print spooler to fail. Visit the printer manufacturer’s website, and update the printer drivers to the latest version. This will help you to troubleshoot many other printer-related issues.
-
Restart the Print Spooler Service
Restarting the print spooler service can help you to resolve the printing errors or fix print jobs stuck in the queue. To restart the print spooler service, you can simply use the net command at the command prompt. Open the command prompt on your computer, and use the ” net stop spooler” command to do so.
-
Change the Print Spooler Properties
Changing the print spooler properties may help you to fix the problem. For this, press the “Windows + r” key together using the keyboard. The run dialogue box will appear, here type “services. msc” and hit the enter button. After this double click on the “print spooler”, and make the necessary modifications in the printer spooler properties. Make sure that you set the spooler to startup automatically. When you set the print spooler property to automatic, it makes sure that it does not miss any incoming printing job. Once you are done with making the changes, click on the apply button to save them.
For Android
If you are trying to print a document using your Android device, but fail to do so due to a printer spooler error on it, the following steps can help you to fix the problem.
- On your Android device, go to the settings.
- From here, you need to click on the application button.
- Select the ” show system applications” option.
- Scroll down, tap ” print spooler”. In some of the devices, you may need to click on the ” storage” option before you continue next.
- Click on the ” clear cache” and ” clear data” options.
- Open the document that you would like to print.
- Click on the menu icon, and hit the print button.
- The print preview screen will appear, from here you can select the printer, and continue to print the documents.
Still, Getting a Print Spooler Error? Here is What You Can Do.
Although, the above-mentioned troubleshooting steps will help you to fix the printer spooler error on your device in no time. If you are still unable to print the documents using your Windows 10 computer or Android device because of failed print spooler service, it is recommended to contact the experts for professional assistance.
You can contact the Epson printer support team anytime and get immediate professional assistance from highly experienced and qualified technicians who will help you to find the best possible solution to the problem and let you troubleshoot the error immediately. The professionals are available around the clock, so you can call them anytime to get expert help.