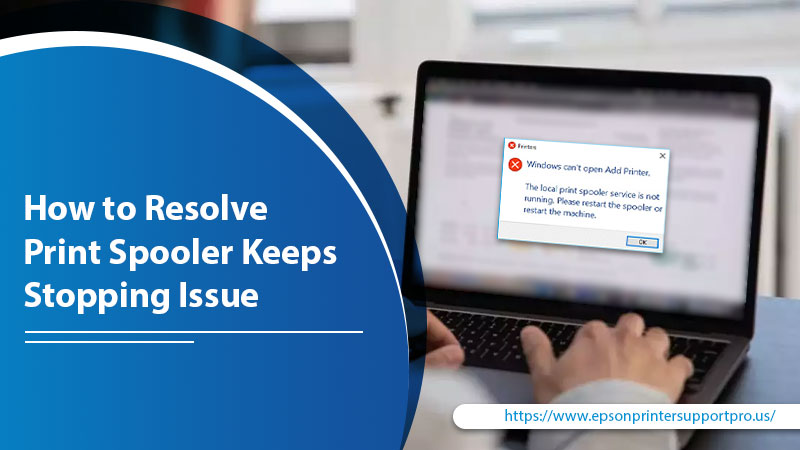
How to Resolve Print Spooler Keeps Stopping Issue
Print spooler is a software program that manages the order in which print jobs are sent to a printer. It is responsible for queuing up multiple print jobs stuck in queue, managing the order in which they are printed, and ensuring that they are printed correctly and efficiently. Being an efficient program, it also undergoes technical glitches that can hinder your work. Many times the Print Spooler Keeps Stopping, which the printing order disturbs.
When the print spooler service keeps stopping, the computer will no longer be able to manage the documents sent to the printer. It means the printer will not be able to print any of the documents sent to it. Additionally, it could also mean that documents already sent to the printer may not print, depending on the type of printer.
This issue can frustrate you, but it is a resolvable issue. This blog will guide you on how you can easily fix the spooler stop-working issue with some Troubleshooting Epson Printer methods. We will also explain to you the reason for the issue. Let’s start with the reasons first.
Contents
Why Does the Print Spooler Keep Stopping?
There is more than one reason for the Print spooler issue. Below are the reasons why your print spooler is not working at the time of printing. These are:
- When the Print Spooler files are damaged or corrupted.
- Due to incompatible printer drivers.
- Windows Firewall is also a significant reason the Print Spooler keeps stopping Windows 10 and other versions.
- When the background application interrupts the print spooler processing.
- Unwanted printer’s key registration.
- Improper setup of the printer.
- Virus or malware attack.
After getting the proper reasons why the print spooler stops working, let’s move to the solutions that help you fix the issue.
How to Get Rid of Print Spooler Keeps Stopping Issue from Windows 10?
Here you get the solutions for fixing the Windows Print spooler stopping issue. But before going to the solutions, you can try to restart the system to fix the issue. Sometimes, a simple restart can resolve minor bugs interrupting the spooler. If the issue continues, then you can try the given solutions:
Solution 1: Delete Content from Spooler Folder
Sometimes, the spooler folder content corrupts or is damaged, and you face Win 10 Print spooler keeps stopping the issue. So to resolve the issue, we will delete the content from the two folders, including the Drivers and Printers folder. Follow the given steps and know how to delete spooler content:
- Firstly, press the Windows + E keys to get the Windows File Explorer.
- Then, choose My Computer or This PC from the left menu.
- After that, go to or copy & paste the following location C:\Windows\System32\spool.
- Now, open the Drivers folder and choose all Items and delete them.
- Similarly, you have to delete all files and folders from the Printers folder.
- After deleting, Restart the Print Spooler Service.
- In the last step, you have to restart your system to save all the changes.
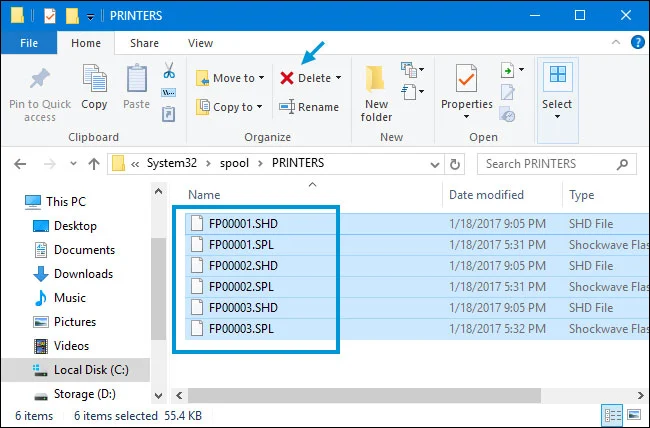
Solution 2: Restart Print Spooler
If deleting the content folder doesn’t fix the Print spooler keeps stopping issue, then restart the printer spooler manually with the following steps:
- Press the Windows + R keys to get the Run command.
- Then, type the services.msc in the given field and hit OK.
- Now, scroll down to choose the Print Spooler service.
- After that, right-click on the Print Spooler and choose the Restart option.
- Here, you have to check whether the printer is working or not. If the printer is functioning, then the issue is fixed.
If restarting the print spooler folder doesn’t help you, you can update your printer driver to resolve it. Perform with the following.
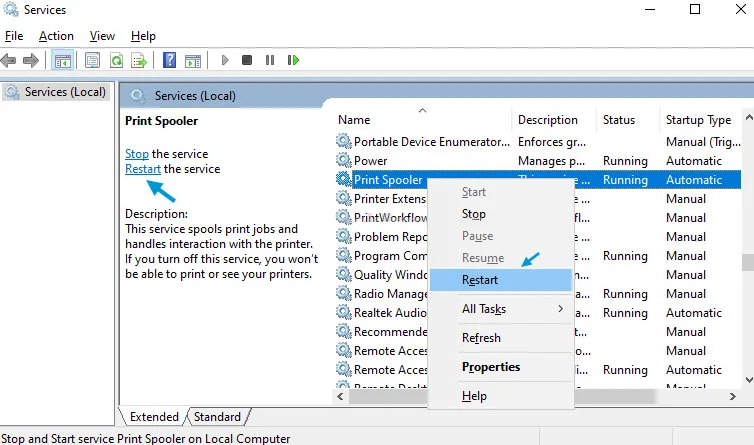
Solution 3: Update the Printer Driver
The Printer driver also plays a vital role in the Print Spooler. When your system has an outdated printer driver, your Windows 10 print spooler keeps stopping. To get the print spooler working, you should update the Printer drivers. The following steps will help you in updating the drivers:
- In the first step, go to Start, type Device Manager in the Search, and open it.
- Then, choose the Printer option from the Device Manager window and expand it.
- Now, choose and right-click on your Printer.
- After that, choose Update Driver or Update Driver Software.
- Next, click on Search Automatically for Updated Driver Software.
- Then, you have to follow the on-screen direction to install the updates.
- After the installation, Restart your computer.
- Lastly, run the Print Spooler.
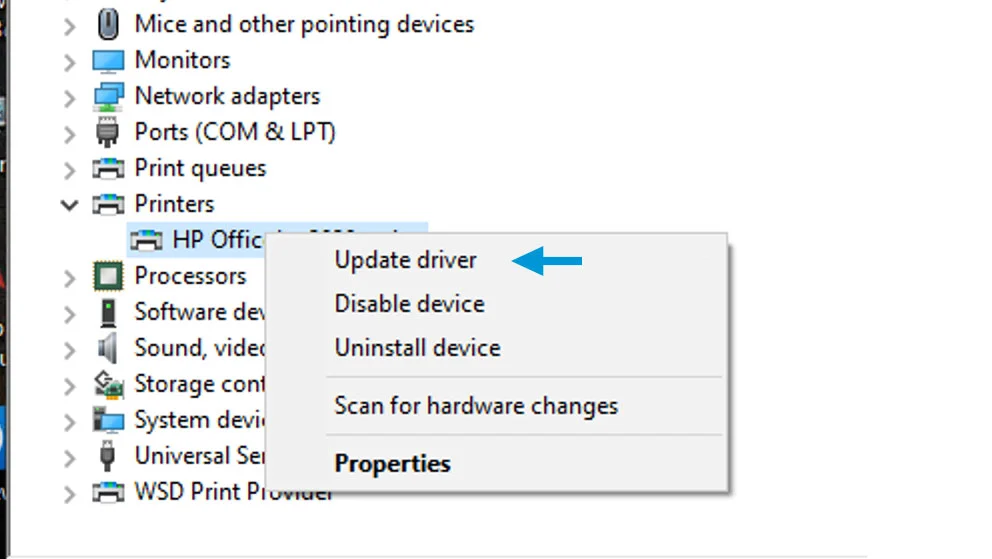
Solution 4: Update Your Windows
If updating the printer driver doesn’t help, the print spooler keeps stopping can occur due to an outdated version of Windows. If you also don’t update the printer driver, then updating the Windows also updates the printer driver automatically. Update Windows with the following steps:
- Go to the Start and choose Settings
- Then, choose the Windows Update option.
- After that, click on Check for Updates.
- If you see any updates, then hit the Update button, and the Windows will update in some time.
- After the update, reboot your system.
- Lastly, launch the Print Spooler.
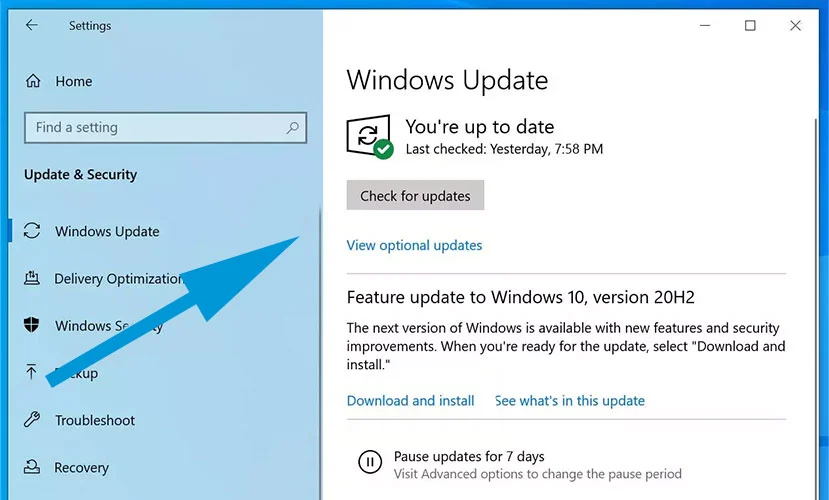
Solution 5: Reinstall Drivers
Reinstalling the drivers will fix your print spooler keeps stopping issue. For that, follow the given steps:
- Firstly, open the Run command, type Control Printers, and press Enter.
- When the Devices and Printers window opens, right-click on your Printer and then choose the “Remove Device’ option.
- From the confirm dialog box, click on Yes.
- Now, the Device will be removed.
- After that, you have to download and install the printer’s latest driver from the manufacturer’s website.
- When the driver installs, restart the computer.
- After restarting, again reach the Devices and Printers window.
- Now, click on Add a Printer.
- The Windows will detect the printer automatically, choose the Printer and then click on Next.
- Next, set your Printer as Default.
- Finally, click on Finish.
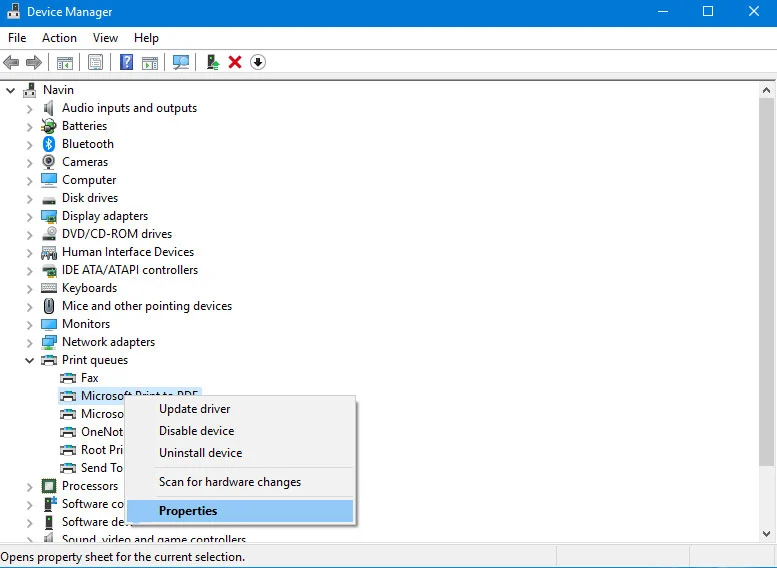
Also Read : printer spooler error
Call of Action
We help you fix the Print Spooler keeps stopping issue with the above solutions. The solutions are easy to follow; even a new user can go for them. It is also recommended to update the Printer drivers and Windows to avoid these issues. However, if your issues continue after following the above solutions, then contact our Experts to get the issue resolved with advanced solutions. Thank You!